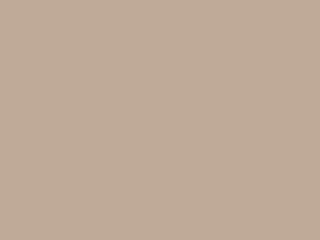Apa itu Shut O'Clock? kalo diliat emang nama yang aneh.. -_-
tapi kegunaanya gak aneh, kegunaanya sama kaya billing di warnet.. kalo waktunya udah abis, maka komputer akan mati.. ini 100% asli buatan saya :3
Untuk saat ini, versi pertamanya blm keluar, ini versi demo aja. karena mau ada beberapa fitur yang mau ditambahin..
oke download disini.
Sebelum memakai, tekan F1 dulu ^^
Jumat, 20 Desember 2013
Kamis, 19 Desember 2013
Tutorial[8]: Message Box Berwarna
Bosen sama message box yang itu itu aja? saya punya yang berwarna :D
(1) Pertama-tama ambil dulu gambar ini, caranya klik kanan pada gambar > Save image as.
*Note: Gambarnya bisa didesain sendiri kok, yang penting ukurannya sama^^
(2) Buka Game Maker.
(3) Resouces > Create Sprite > Load Sprite > Cari gambar buttonnya > open > rename jadi spr_butt
(4) Resources > Create Background > Load Sprite > Cari gambar backgroundnya > open > rename jadi bc_mess
(5) Resources > Create Script > masukin script ini > rename jadi sc_mess
(6) Resources > Create Object > rename jadi obj_message.
(7) Add event > Create > tab Control > Execute script> pilih sc_mess.
(8) Add event lagi > Step > Step > masukin script ini.
Langkah terakhir buat Room > taruh semua objectnya trus di Run, Selesai :D
File *gmknya disini
Happy Making ^_^
(1) Pertama-tama ambil dulu gambar ini, caranya klik kanan pada gambar > Save image as.
*Note: Gambarnya bisa didesain sendiri kok, yang penting ukurannya sama^^
(2) Buka Game Maker.
(3) Resouces > Create Sprite > Load Sprite > Cari gambar buttonnya > open > rename jadi spr_butt
(4) Resources > Create Background > Load Sprite > Cari gambar backgroundnya > open > rename jadi bc_mess
(5) Resources > Create Script > masukin script ini > rename jadi sc_mess
(6) Resources > Create Object > rename jadi obj_message.
(7) Add event > Create > tab Control > Execute script> pilih sc_mess.
(8) Add event lagi > Step > Step > masukin script ini.
Langkah terakhir buat Room > taruh semua objectnya trus di Run, Selesai :D
File *gmknya disini
Happy Making ^_^
Selasa, 17 Desember 2013
Tutorial[7]: Message Box with Other Button
Sebelumnya udah saya share tentang Membuat Message Box, tapi itu yang buttonnya OK aja, kali ini buat yang lain selain OK, yaitu Yes/No, Iya/Tidak, Cancel/Batal, Keluar/Exit, dan lain-lain. Buatnya gak susah kok, gak jauh beda sama sebelumnya ^^
(1) Buka Game Maker
(2) Buat objek > Rename object0 jadi obj_message > Add event > Create > masukin script ini
(3) Add event lagi > Step > Step > masukin scriptnya.
(4) Buat room > tempatin obj_messagenya > Run
gampang kan? XD yang berubah cuman show_message-nya diganti sama show_message_ext.
File *gmknya disini.
Happy Making Yoo ^_^
(1) Buka Game Maker
(2) Buat objek > Rename object0 jadi obj_message > Add event > Create > masukin script ini
(3) Add event lagi > Step > Step > masukin scriptnya.
(4) Buat room > tempatin obj_messagenya > Run
gampang kan? XD yang berubah cuman show_message-nya diganti sama show_message_ext.
File *gmknya disini.
Happy Making Yoo ^_^
Tutorial[6]: Membuat Message Box
Udah liat contohnya kan? kalo udah langsung aja kita lanjut :D
(1) Buka Game Maker
(2) Buat objek (udah tau kan caranya? :p ) trus rename jadi obj_message
(3) Add event > Create > masukin script ini.
(4) Add event lagi > Step > Step > masukin lagi script kaya gini.
(5) Masih di event step, masukin script ini dibawah script yang tadi.
(6) Buat room > tempatin obj_messagenya > run
Simple kan? gampang kok..
nanti atau besok atau lusa, saya akan share tentang Message Box lagi, tapi bukan yang buttonnya 'OK', saya akan share yang 'Yes/No/Cancel/Iya/Enggak/Batal' :D
File *gmknya disini.
Happy Making ^_^
(1) Buka Game Maker
(2) Buat objek (udah tau kan caranya? :p ) trus rename jadi obj_message
(3) Add event > Create > masukin script ini.
(4) Add event lagi > Step > Step > masukin lagi script kaya gini.
(5) Masih di event step, masukin script ini dibawah script yang tadi.
(6) Buat room > tempatin obj_messagenya > run
Simple kan? gampang kok..
nanti atau besok atau lusa, saya akan share tentang Message Box lagi, tapi bukan yang buttonnya 'OK', saya akan share yang 'Yes/No/Cancel/Iya/Enggak/Batal' :D
File *gmknya disini.
Happy Making ^_^
Senin, 09 Desember 2013
Tutorial[5]: Membuat Game Shooter
Tau game Alien Shooter sama Zuma kan? di game itu genrenya shooter, kali ini saya share pengalaman tentang genre ini.
Langsung aja kita buat.
(1) Buka Game Maker
(2) klik Resources > Create Sprite > File New > set ukuran 32x32 > lalu diwarnai terserah warna apa saja
(3) Kalo udah selesai, klik center biar titik X dan Y berada di tengah, jangan lupa direname jadi spr_char
(4) Sekarang kita buat sprite lagi, klik Resources > Create Sprite > set ukuran 32x32
(5) Klik tool yang gambar pensil > ubah besar kecilnya > gambar titik tersebut
(6) buang sisa spite yang gak kepake, caranya klik Transform > Crop > border sizenya 0
(7) Kita buat objek peluru dulu. klik Resources > Create object > Rename jadi obj_peluru > Add event > Create > klik tab move > move toward > X = mouse_x, Y = mouse_y, speed = 10 > ok
(8) Sekarang kita buat objek charnya, klik Resources > Create Object > Rename jadi obj_char
(9) Klik Add event > Step > Step > masukan script berikut.
(10) Klik Add event > Mouse event > Global Mouse > Global left pressed.
(11) Klik main1 > Create instance > pilih obj_peluru > set Xnya = X dan Ynya = Y.
(12) Terakhir buat Roomnya trus taruh semua objeknya.
Tesedia file *gmknya disini. :D
Happy Making ^_^
Langsung aja kita buat.
(1) Buka Game Maker
(2) klik Resources > Create Sprite > File New > set ukuran 32x32 > lalu diwarnai terserah warna apa saja
(3) Kalo udah selesai, klik center biar titik X dan Y berada di tengah, jangan lupa direname jadi spr_char
(4) Sekarang kita buat sprite lagi, klik Resources > Create Sprite > set ukuran 32x32
(5) Klik tool yang gambar pensil > ubah besar kecilnya > gambar titik tersebut
(6) buang sisa spite yang gak kepake, caranya klik Transform > Crop > border sizenya 0
(7) Kita buat objek peluru dulu. klik Resources > Create object > Rename jadi obj_peluru > Add event > Create > klik tab move > move toward > X = mouse_x, Y = mouse_y, speed = 10 > ok
(8) Sekarang kita buat objek charnya, klik Resources > Create Object > Rename jadi obj_char
(9) Klik Add event > Step > Step > masukan script berikut.
(10) Klik Add event > Mouse event > Global Mouse > Global left pressed.
(11) Klik main1 > Create instance > pilih obj_peluru > set Xnya = X dan Ynya = Y.
(12) Terakhir buat Roomnya trus taruh semua objeknya.
Tesedia file *gmknya disini. :D
Happy Making ^_^
Kamis, 05 Desember 2013
Tutorial[4]: Membuat Objek Mengikuti Mouse
Oke kali ini saya akan share tutorial objek mengikuti mouse, gampang kok, cuman butuh beberapa menit..
(1) Buka GM.
(2) Klik Resources > Create Sprite > File new > 32 x 32 > tinggal gambar deh sesuai keinginan kalian. kalo udah selesai direname menjadi spr_objek.
*NOTE: Kalo misalkan kalian set ukurannya 32x32, tapi kalian gambarnya gak sampe 32x32, misalnya sisa 13x13. tinggal klik Transform > Crop > set bordernya jadi 0. kegunannya ngebuang sisa ukuran yang gak kepake.
(3) Sprite udah selesai, tinggal buat objek, Klik Resources > Create Object > set Spritenya make spr_objek.
(4) Klik Add event > Step > Step > masukan script berikut.
(5) Kalo udah, tinggal buat Room, trus di Run.
Gampang kan?
kalo kalian masih belum ngerti bisa download file *gmknya disni.
Happy Making ^_^
(1) Buka GM.
(2) Klik Resources > Create Sprite > File new > 32 x 32 > tinggal gambar deh sesuai keinginan kalian. kalo udah selesai direname menjadi spr_objek.
(3) Sprite udah selesai, tinggal buat objek, Klik Resources > Create Object > set Spritenya make spr_objek.
(4) Klik Add event > Step > Step > masukan script berikut.
(5) Kalo udah, tinggal buat Room, trus di Run.
Gampang kan?
kalo kalian masih belum ngerti bisa download file *gmknya disni.
Happy Making ^_^
Langganan:
Postingan (Atom)